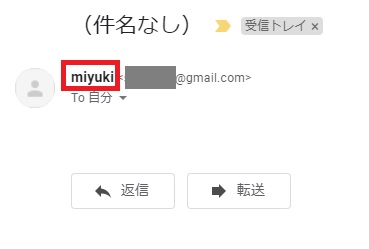「Gmailで特定のメールアドレスを、迷惑メールせずに受信する設定」を解説しています。
Gmailのメールアドレスを持っていない場合
パソコン・スマートフォン共に、以下のサイトに書いてある手順で作成可能です。
無料メールのGmail(Google)アカウントを作成する方法
スマートフォンから受信設定する場合(Android)
※Gmailのメールアドレスを持っている前提で説明します。
「グーグルクローム」というブラウザ(目玉のようなアイコン)を例に説明します。
ブラウザを開く
1.ブラウザを開いたら、右上にある「黒丸が3つ並んだマーク」を押します。
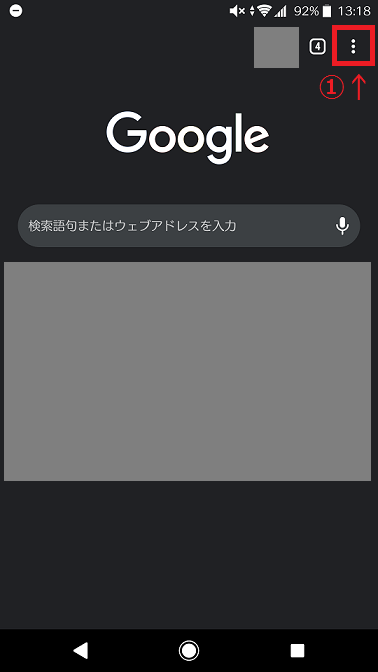
「PC版サイト」にチェックを入れる
1.下記のような画面が表示されたら、PC版サイトにチェックを入れます。
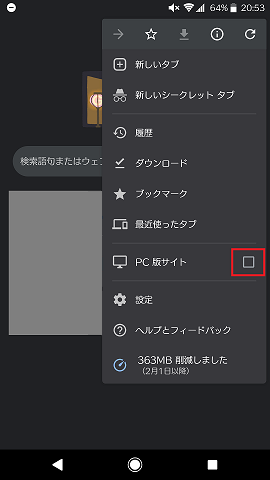
gmailにログインする
Gmailのリンクはコチラです。
ログインしたあとは、パソコンと同じ操作でメールの受信設定ができます。
PC表示が完了したので、パソコンでのメール受信設定方法を見る
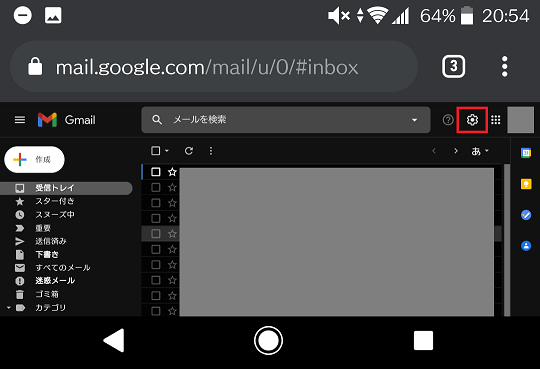
スマートフォンから受信設定する場合(iPhone)
iPhoneの方で「safari」というブラウザ(コンパスのアイコン)を使っている場合。
以下のサイトを参考に設定し、Gmailにログインしてみてください。
【iOS13以降~】iPhoneのSafariでPC向けサイト(デスクトップ用サイト)に表示を切り替える方法
【iOS12以前含む】iPhoneのSafariでWebページをデスクトップ(PC)表示に切り替える方法
以降の設定方法はパソコンと同じ操作で設定できるはずです。
※アップル製品の操作方法は質問いただいても私からは回答できません。
(すみません。持ってないんです……)
PC表示が完了したので、パソコンでのメール受信設定方法を見る
パソコンから受信設定する場合
※Gmailのメールアドレスを持っている前提で説明します。
Gmailにログインします。
Gmailのリンクはコチラです。
「設定」を表示する
1.ログイン後、【設定(歯車のマーク)】を押します。
2.「クイック設定」が表示されるので、「すべての設定を表示」を押します。
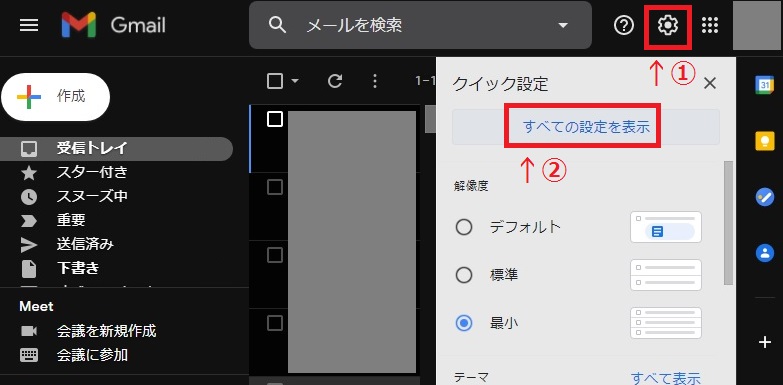
「新しいフィルタを作成」する
1.「設定」が表示されたら、「フィルタとブロック中のアドレス」を押します。
2.次に「新しいフィルタを作成」を押します。
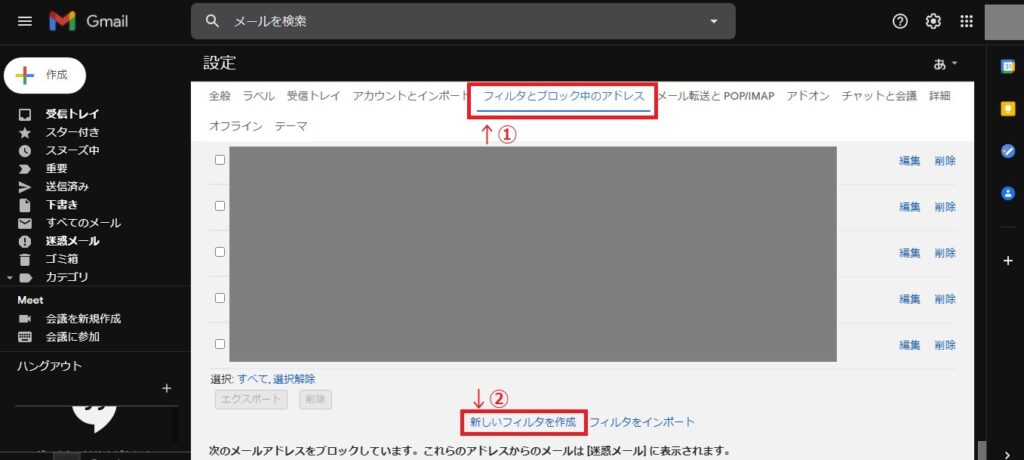
「受信したいメールアドレスの@以降」を入力する
1.Fromに受信したいメールアドレスの@以降を入力します。
2.入力できたら、「フィルタを作成」を押します。
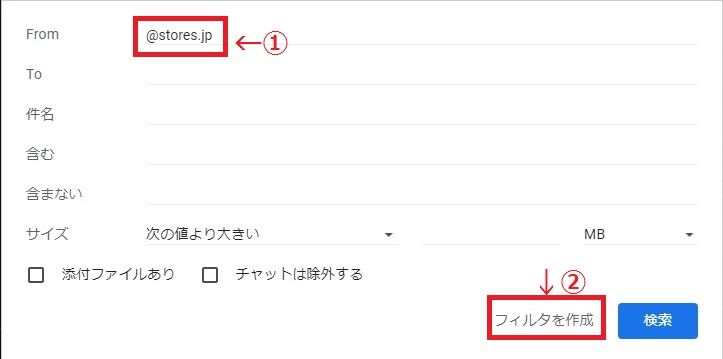
※今回は「@stores.jp」としました。
「@」はあってもなくてもよいです。
「迷惑メールにしない」にチェックを入れる
1.「迷惑メールにしない」にチェックマークを入れます。
2.「フィルタを作成」ボタンを押します。
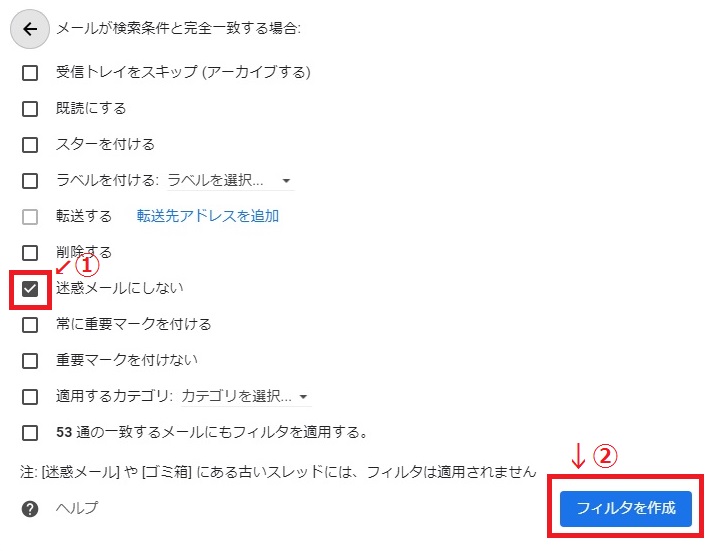
設定完了!
「@stores.jp」のメールを迷惑メールにされずに受信することができます!
同じように「@sakatasatsuki.com」からも受信設定をしておいてください。
他に設定したいメールアドレスができたときは、同じように設定してみてくださいね。
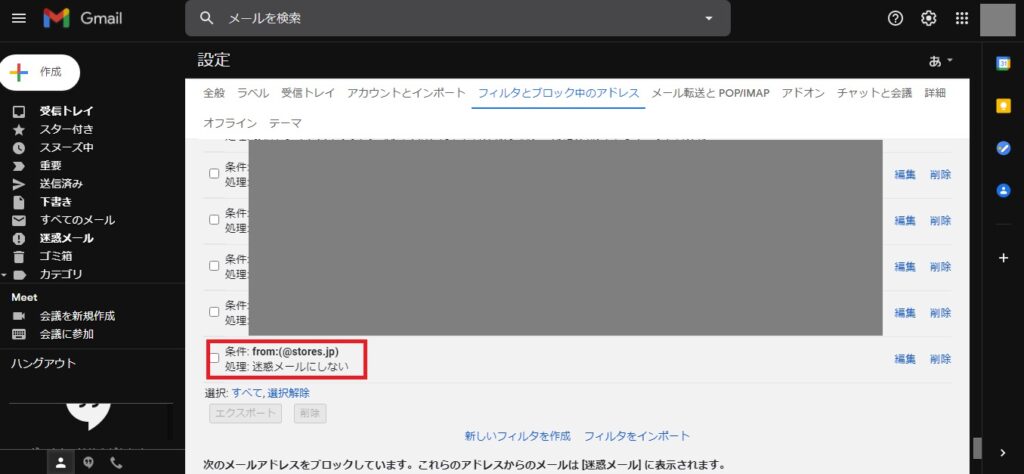
メールの送信者名を「本名」から「ニックネーム」に変更する方法
※Gmailのメールアドレスを持っている前提で説明します。
Gmailにログインします。
Gmailのリンクはコチラです。
「設定」を表示する
1.ログイン後、【設定(歯車のマーク)】を押します。
2.「クイック設定」が表示されるので、「すべての設定を表示」を押します。
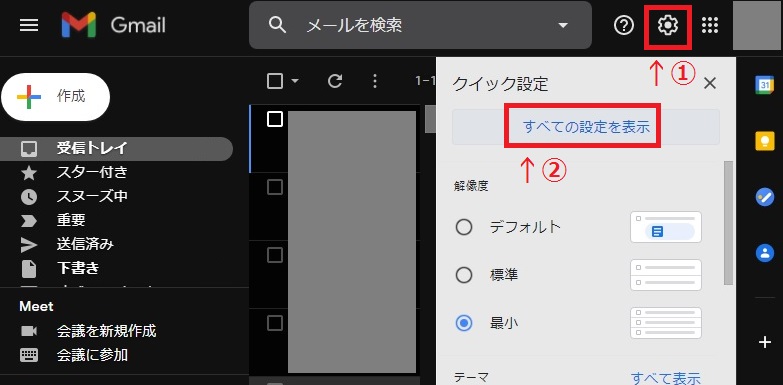
「アカウントとインポート」タブを表示する
1.「設定」が表示されたら、「アカウントとインポート」 タブを押します。
2.次に「情報を編集」 を押します。
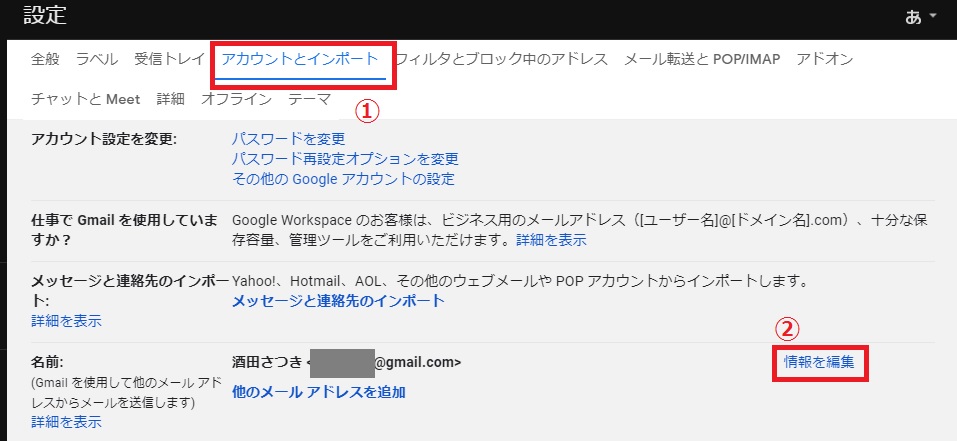
メールの送信時に表示する名前を入力する
1.画面が開いたら、メールの送信時に表示する名前を入力します。
2.入力が終わったら、「変更を保存」 を押します。
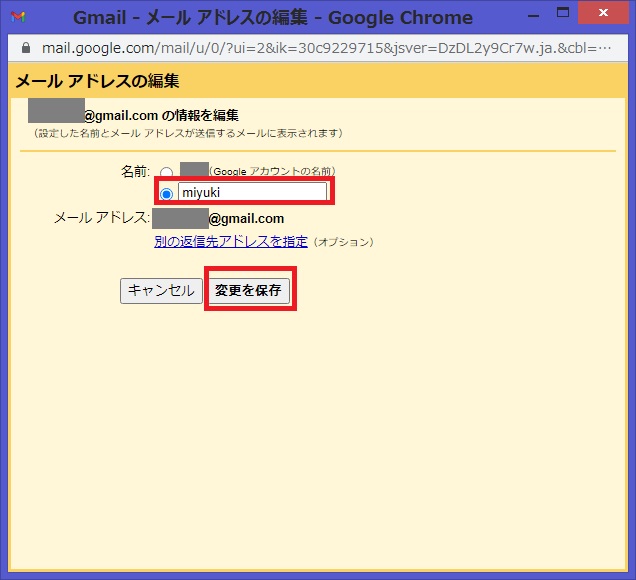
設定完了!
以下のように変更されていれば、設定完了です。

自分あてにメールを送って名前を確認する
自分のメールアドレスに空メールを送ります。
設定した名前が表示されていれば、設定はうまくいっています。